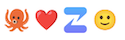Emoji and emoticons
You can use emoji in Zulip messages and topics.
There are several ways to use an emoji in your message:
You can add custom emoji for your organization. Like
default emoji, custom emoji can be entered into the compose box by name, or
selected from the emoji picker.
Use an emoji in your message
- Via compose box buttons
- Via Markdown
- Via paste
-
Open the compose box.
-
Click the smiley face ()
icon at the bottom of the compose box.
-
Select an emoji. You can type to search, use the arrow keys, or click on
an emoji with your mouse.
-
Open the compose box.
-
Type :, followed by a few letters from the emoji name, to see autocomplete
suggestions. The letters don't have to be at the beginning of the emoji name.
For example, :app will match both :apple: and :pineapple:.
-
Type the full emoji name followed by :, or select an emoji from the list of
suggestions.
You can hover over an emoji in the emoji picker, a message, or an emoji
reaction to learn its name.
Use an emoticon
You can configure Zulip to convert emoticons into emoji, so that, e.g., :)
will be displayed as
 .
.
- Instructions for all platforms
-
Click on the gear () icon in the upper
right corner of the web or desktop app.
-
Select Personal settings.
-
On the left, click Preferences.
-
Under Emoji settings, select Convert emoticons before sending.
The list of supported emoticons is available
here.
Examples
What you type
:octopus: :heart: :zulip: :)
What it looks like
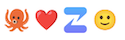
Use an emoji in a topic name
You can use unicode characters in topic names, including unicode
emoji. Each platform has a different way to enter unicode
emoji. Custom emoji cannot be used in topic
names.
- macOS
- Windows
- Linux
- Chrome
- Via paste
-
Start a new topic.
-
Press Command ⌘ + Control + Space
to open the Character Viewer. See the
macOS documentation
to learn more.
-
Select an emoji. You can type to search, use the arrow keys, or click on
an emoji with your mouse.
-
Start a new topic.
-
Press Windows + .
to open the emoji keyboard. See the
Windows documentation
to learn more.
-
Select an emoji. You can type to search, use the arrow keys, or click on
an emoji with your mouse.
-
Start a new topic.
-
Right-click on the text input box.
-
Select Emoji or Emoji & Symbols. You will only see this option if
supported by your operating system.
-
Select an emoji. You can type to search, use the arrow keys, or click on
an emoji with your mouse.
-
Start a new topic.
-
Paste an emoji copied from outside of Zulip directly into the text input box.
Change your emoji set
Your emoji set determines how you see emoji. It has no effect on the emoji
you send. Zulip emoji are compatible with screen readers and other accessibility tools.
- Instructions for all platforms
-
Click on the gear () icon in the upper
right corner of the web or desktop app.
-
Select Personal settings.
-
On the left, click Preferences.
-
Under Emoji, select Google,
Twitter, Plain text, or Google blobs for the emoji theme.
Google blobs is an old style of Google emoji that has not been maintained
by Google since 2017, when they switched to a more modern style. Zulip allows
you to still use blob emoji, but any new emoji that have been released since
2017 will be displayed in the modern Google style.
Related articles
 .
.